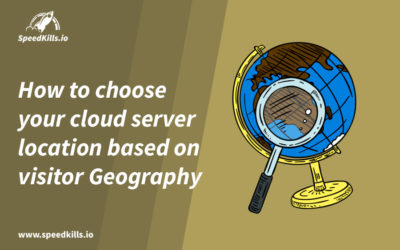One of the coolest features of CloudWays hosting is that you can choose the location where you want to deploy your server.
This is important because the proximity of your server’s location to a visitor’s location is one of the chief determinants of page load speed. For example, if your visitor is in San Francisco but your server is in New York, your website will generally take a bit longer to load than if your server were also in California.
If most of your visitors come from a destination even further afield, let’s say Australia, then you’ll definitely want your server in that locale, or you’ll pay the price with poor page load times.
In this article I’m going to show you how to figure out the best location to launch your server.
This method works best for websites that already have some traffic coming in. If, however, you’re launching a brand new website, you can pick any location. Because CloudWays allows you to clone servers in one click, you’ll easily be able to change server locations at a later date (once you’ve started getting traffic and have figured out where your visitors are coming from).
Below you can watch the video version of this walkthrough or, if you prefer (as I do) to consume the text version, you’ll find it below the video.
1 – Log into CloudWays
2 – Click on Projects in the main navigation.
This will take you to the “CREATE NEW PROJECT” screen.
3 – Name the project using the client’s name.
E.g. if the name of the client is John Wick, the project name should be John Wick.
4 – Leave all of the boxes unchecked.
Scroll down and click Create Project.
5 – Click on Servers in the main navigation.
6 – Click Add Server.
7 – Select the latest version of WordPress available.
8 – In the Name your app field enter the URL of the client’s domain.
If you’re hosting more than one client domain pick the domain you plan to migrate to this server first.
9 – In the Name your Server field enter the name of the client.
10 – In the Select your Project field select the project you just created that corresponds with the client’s name.
11 – Select Vultr server.
12 – Select 1GB.
If your site enjoys 50k+ sessions per month you may want to use a 2GB server instead.
In any case, you can always scale your server up in one click if you find you need more resources.
13 – In the Location dropdown select the server location that is closest to the region where the majority of the client’s traffic comes from as shown in their Google Analytics account.
Example: if most of a client’s traffic comes from California, USA you would select the Los Angeles server.
14 – Click Launch Server.
Now the server creation process will begin.
You can monitor progress on the Servers page.
Once the server creation process is complete you’re ready to migrate or build your site.